I denne guides gennemgås hvordan opsætningen af betalinger og tilbagebetalinger håndteres.
Inden vi går til selve opsætningen er det vigtigt at forstå, hvad det er der sker, når en betaling eller tilbagebetaling bogføres.
Som det fremgår af illustrationen herunder, skal betalingen flyttes fra Fordeling af betalinger til en indløsertilgodehavendekonto - hvis det er en kortbetaling. Alternativt til en kassebeholdning, hvis der er tale om et kontant salg, hvor pengene modtages med det samme.
VIGTIGT: Det er vigtigt, at den Fordelingskonto, som angives, er den samme, som den der er angivet ved opsætning af bogføring af omsætning og moms (Se Salg og retur).
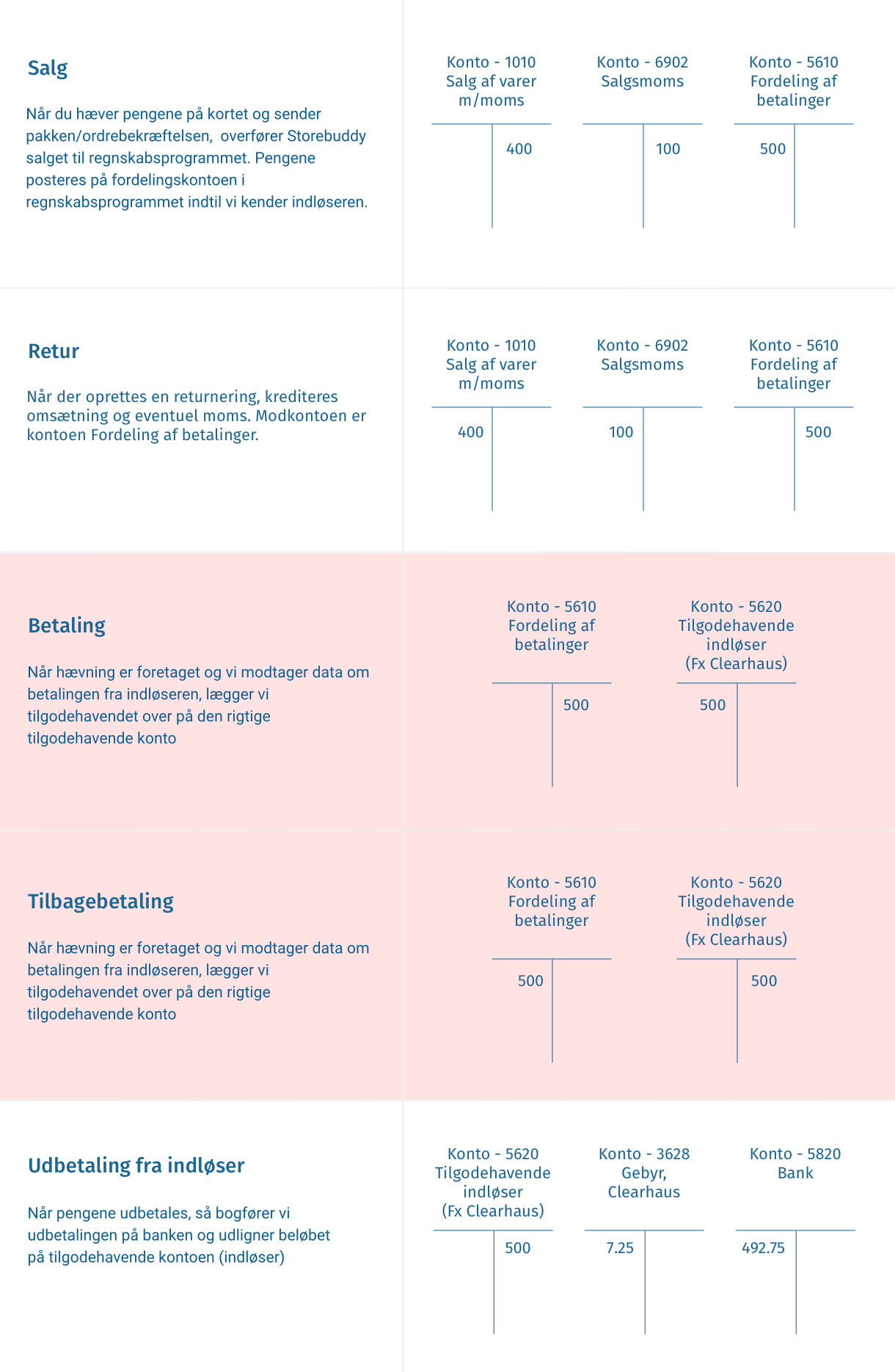
- Klik på "konto" øverst til venstre når du er logget ind i Storebuddy
- Vælg den pågældende "forretning" fra drop-down menuen
- Klik på tandhjuls-ikonet "indstillinger" til venstre i sidemenuen
- Klik på Håndtering af øvrige salg, refunderinger, betalinger samt tilbagebetalinger
- Rul ned til du kommer til "Betalinger
- Hvis indløseren er tilmeldt i din betalingsgateway. Så tryk på "tilføj" ude til højre for betalinger
- Vælg indløseren fra drop-down listen
Skal betalinger fra denne indløser ikke bogføres, da vælges "fravælg bogføring"
Betalinger opsættes altid som på nedenstående billede med din "fordelingskonto" til venstre og indløserens tilgodehavende konto i regnskabet til højre.
For e-conomic kunder:
Hvis din virksomheds regnskabsår følger kalenderåret, så skal knappen "Følger virksomhedens regnskabsår kalenderåret" aktiveres.
Anvender du e-conomic har du mulig for at vælge hvilken kassekladde vi skal lægge betalingerne i. Deurdover har du også mulighed for at vælge en afdelingskode, såfremt du bruger tillægsmodulet "Dimensioner" i e-conomic.
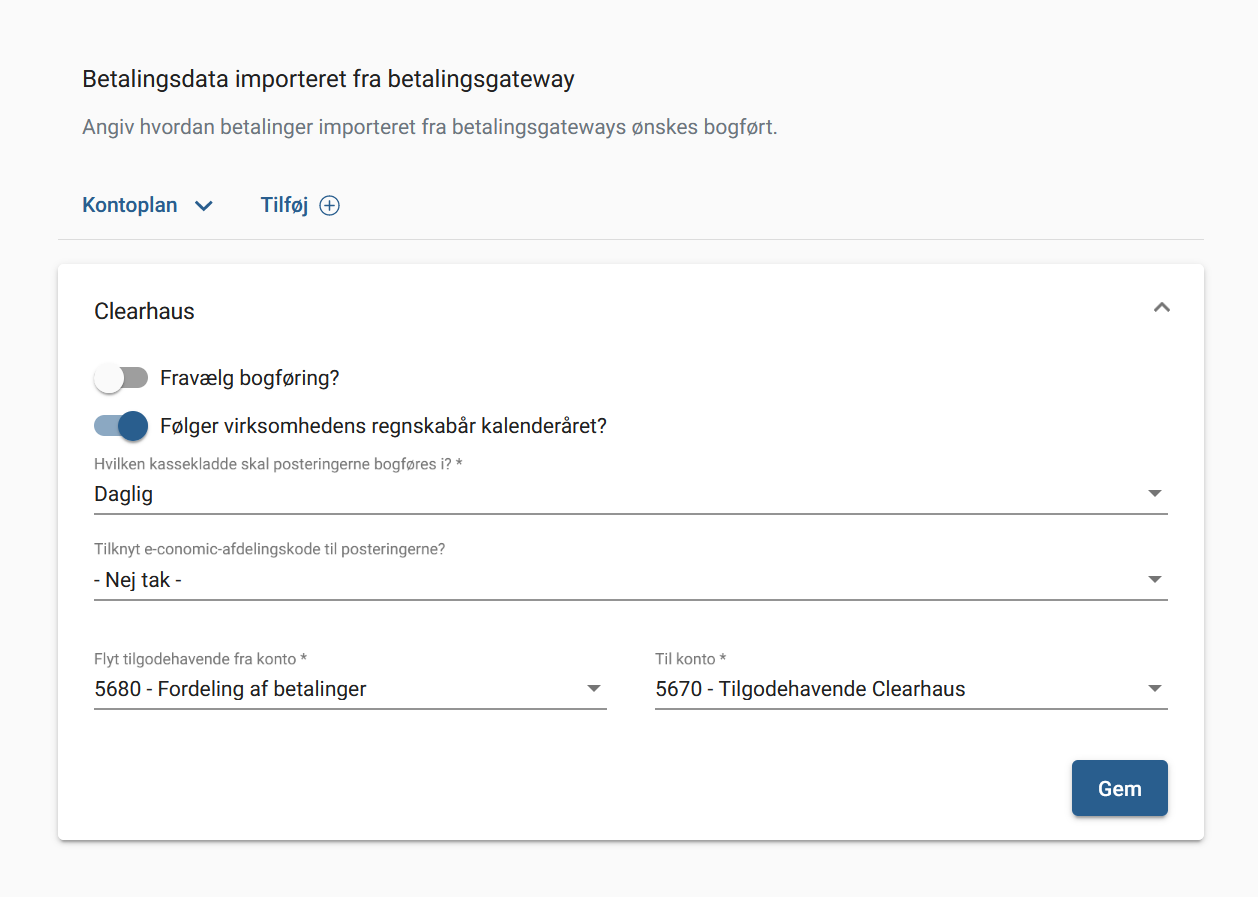
Er du i tvivl om hvordan der oprettes en tilgodehavende konto i dit regnskabsprogram, så se disse guides:
Sådan opretter du tilgodehavende konto i Dinero
Sådan opretter du tilgodehavende konto i e-conomic
Sådan opretter du tilgodehavende konto i Billy
OBS Det anbefales ikke, at "betalinger fra salgskanal" opsættes medmindre du har konsulteret med vores support afdeling, da det elers kan føre til at betalinger dobbelt-bogføres, eller at man kommer til at bruge dårlig betalings-data til at bogføre med.
I f.eks. Woocommerce er en "betaling" kun en "authorization". Denne authorization kan ikke skifte status efterfølgende til en capture (hævning). Systemet kan derfor ikke vide om en "betaling" i Woocommerce er en rigtig betaling. Det kan betyde, at systemet bogfører betalinger, hvor det i virkeligheden ikke har været muligt at hæve pengene. Derudover findes der heller ikke info om "tilbagebetalinger" i Woocommerce.
Derfor er det vigtigt, at anvende en af de betalingsgateways vi integrerer til (Quickpay, Swiipe, Onpay eller Altapay), hvis du bruger f.eks. Woocommerce, Magento, eller Prestashop. De betalings-data i disse systemer er mangelfuld.
I videoen herunder kan du se, hvordan du angiver, hvordan betalinger og tilbagebetalinger skal bogføres.
Se eventuelt følgende video, der viser opsætningen af betalinger:
I videoen gennemgås et eksempel, hvor kunden har angivet, at kontoen for "Fordeling af betalinger" er 55010. Tilgodehavendet hos Shopify Payments registreret på konto 55060.
TIP: Bogføringen af betalinger, der er importeret i Storebuddy inden opsætningen af betalingsmetoden er gennemført, skal genstartes manuelt. Se evt. guiden Igangsætning.
TIP
Bogføringen af betalinger, der er importeret i Storebuddy inden opsætningen af betalingsmetoden er gennemført, skal genstartes manuelt. Se evt. guiden Igangsætning.
Når du sælger et gavekort, modtager du betaling for det. Derfor har du reelt en "gæld" indtil gavekortet indløses - eller udløber. Der er naturligvis ikke tale om, at du skylder kunderne penge - men derimod varer.
I forhold til bogføring skal du holde styr på værdien af solgte gavekort i forhold til værdien af indløste gavekort. Det er balancen i mellem de to beløb, der angiver det aktuelle udestående til kunderne.
Storebuddy holder naturligvis automatisk styr på balancen, ved hjælp af en balance-konto. Hver gang du sælger et gavekort, krediterer vi beløbet på balancekontoen for gavekort. Tilsvarende debiterer vi beløbet på kontoen, når en kunde benytter gavekortet som betaling. Det eneste du skal gøre er, at oprette en såkaldt balance-konto i dit regnskab (se evt. guiden: Hvordan opretter jeg en konto til bogføring af gavekort-balancen i e-conomic?).
INFO
Det eneste system, som pt understøtter særskilt håndtering af gavekort er Shopify.
I øvrige systemer bogføres salg af gavekort som "almindelig" omsætning, da disse systemer indløser gavekort ved at give en rabat på ordren.
Nye regler pr. 1. juli 2019
Du skal være opmærksom på, at der 1. juli 2019 blev vedtaget nye regler for salg af gavekort. Du kan læse om de nye regler i denne artikel.
Som det fremgår af artiklen, kan der være tilfælde, hvor du som webshop skal afregne moms på tidspunktet for salget af gavekortet - modsat tidligere, hvor momsen først skulle afregnes, når gavekortet blev indløst.
Hvis du i din forretning falder i kategorien, hvor der skal afregnes moms, når du sælger gavekort, skal du være opmærksom på at du skal sørge for, at Shopify automatisk behandler momspligtigt salg som momsfrit - op til gavekortets pålydende - således der ikke bliver afregnet moms igen.
